
花の楽しみ方のひとつとして
絵手紙のように花を楽しんでみようと思い花書道をやってみました。
(ここでは、Photoshopとillustratorを使ってつくってみました。)
お気に入りのお花の写真をつかって手軽にお花を楽しんでみて下さい。
1.花の画像をイラスト化
まずはお花画像をイラスト化します。
水彩画風や、クレヨン画、鉛筆画風など、お好きな加工をして下さい。
ここでは、

この画像を使っています。(この記事の画像はご自由にお使い下さい。)
他のお花の素材は、プリザーブドフラワー屋が作った写真素材集でも配布しています。
お花の画像をイラスト化するには、いくつかの方法があります。
●Photoshopアートヒストリーブラシでなぞって簡単にイラスト化する方法は
こちらの「水彩画風に」で紹介しています。
ここではPhotoshopを使っていますが
「Photoshopなんてないよ」と言う場合は
●GIMP(Photoshopのようなグラフィックソフト)
オープンソースで開発されているソフトでGIMP(ギンプ)があります
また、イラスト(ベクター画像)にするには
●Inkscape(illustratorのようなドローソフト)
ベクトル形式の画像を作成できる多機能なドローソフトなので
illustratorと同じような使い方ができます。
●オンラインサービスを利用する
ビットマップ画像をベクター画像に変換してくれるサイト
こちらは有料のサービスのようですが、それだけあってかなり高性能に変換できます。
3.写真加工.com


いろいろな設定でためしてみて、気に入った画像を作ってください。
2.文字を入れる
文字を書く方法として、photoshopブラシを使用して書く方法があります。
ただし、この方法はブラシの設定や、タブレットの筆圧の設定など少し面倒ですが
慣れるとこの方法が一番パソコン書道として楽しいですね。
その他の方法として
●オンラインサービス
みんなのAir書道
●フォントを使う

文字を一文字一文字サイズをかえたり、
漢字をひらがなより少し大きくしたり、
ラインを斜めにとったりするといい感じになります
3.印鑑を作ってみよう
書道の仕上げに自分の印鑑を押すとそれらしくていいですね^^
オンラインサービスとして
上記のサイトさんで素敵な印鑑画像が出来るのですが、
残念ながら、文字制限があるので、自由度にかけます
また、Windowsですとベクターのサイトでソフトが たくさんダウンロードできるのですが、
Macでの製作なのでillustratorで作る事にしました。
illustratorで印鑑を作る
1.楕円ツールで楕円を作る(線1 pt、塗なし 線赤)
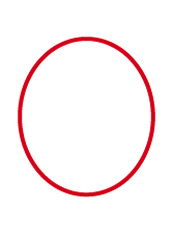
2.リンクルツールで楕円をなぞり、もやっとした輪郭に

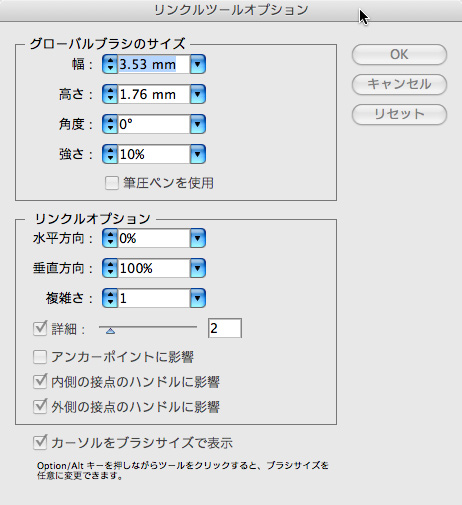
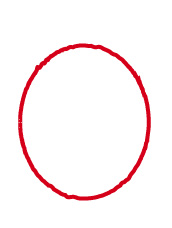
3.虫食いを表現
・赤楕円を選択したまま、ウィンドウ→「透明」パレットのメニュー「不透明マスクを作成」を選択。サムネイルを表示させる
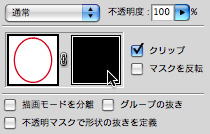
・オブジェクトは透視化されるので、マスク側をクリックし、白いオブジェを楕円の上に配置
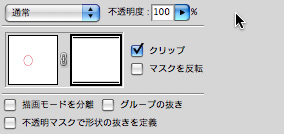
・ウィンドウ→ブラシライブラリ→アートから「木炭・鉛筆」を選択
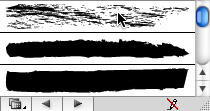
・ブラシ設定(線:黒 塗:黒)で透明マスクに線を引き、カスリを表現
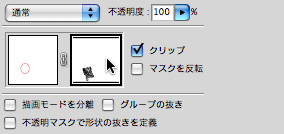
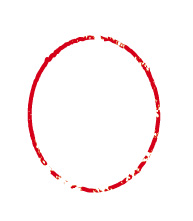
4.文字を入れる
こちらのサイトからフォントをダンロードさせて頂き使用しました。
文字の雰囲気が印鑑風でとてもよいフォントです。
文字をアウトライン化して、楕円枠に少し掛かるようにパスを調整します。
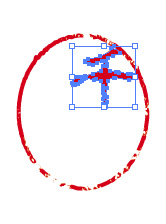
文字の配置を整えて完成させ、グループ化する

印鑑画像を選択し、photoshop側へ貼り付ける、配置の時に少し斜めに回転させる

後は、お好みでは背景に色をつけたりして楽しんで下さい。
今回は、下の画像を乗算で重ねて、透明度を調整して完成させてました。

その他の作品
以前作った作品です、この時はブラシを使って書きました。


ハガキ作成に便利なサイト
最後に、はがき作成にとても便利なソフトのご紹介。
こちらのサイトは、ソフトをインストールする形で、ハガキがつくれますが
この中に、達筆化と言う設定があるのですが、びっくりするほど、綺麗な字に変身します。
これから、年賀状などの季節ですので試してみてください。











